Using AR Viewer for Tango
Installation
- Verify that your device is set to allow the installation of apps from other sources than the Play Store. In order to do so, head to your mobile Settings. In the Security section, turn on the option Unknown sources.
- Install AR Viewer on your Tango device from the link sent by GuidiGO.
- Save the assets (Unity bundles) to your device’s SD card. We recommend creating a folder named 3D assets.
View a 3D asset in Augmented Reality
- Launch the AR Viewer application

- Tap the Add 3D asset button.
- Select an asset in the 3D asset folder you just created. It will then appear in the list.
- Select the asset from the list. The selected item will become yellow.
- Tap the spot on the flat surface where you want the asset to appear.
Please be patient, certain assets can take some time to load.
Additional tips
- If the message "No plane found" appears, it means that the surface you tapped on is either too bright or too dark. Please tap on another surface.
- You can pinch-to-zoom an asset or rotate it with a swipe (just make sure it is selected in the list).
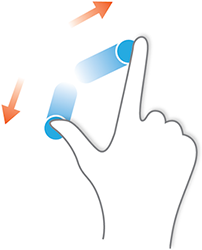
- You can view several assets at the same time.
- To move an asset, tap the X button that is located next to its name. Then select the asset again and tap a new position.
The assets must be reloaded every time you launch the app.
