Ajouter une vue Google Street View à une étape
Pour permettre aux utilisateurs de profiter de votre parcours de façon optimale, notamment au sein de la web app GuidiGO, vous pouvez ajouter une vue Google Street View à chaque étape, comme le montre cet exemple.
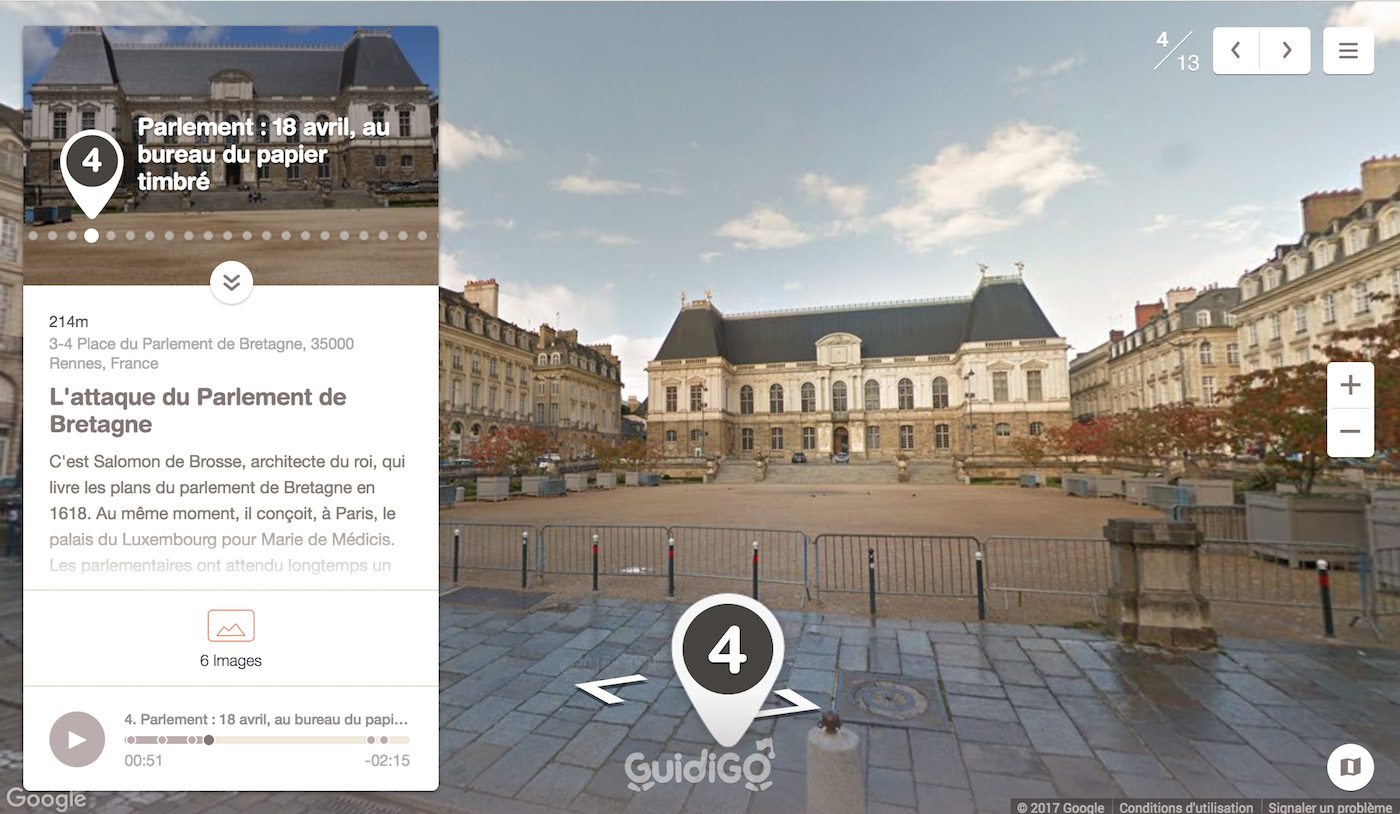
Voici comment procéder :
- Rendez-vous à l'onglet 2. Etapes.
- Sélectionnez l'étape souhaitée.
- Sous le champ de l'adresse, cliquez sur le bouton Ajouter une vue ou un modèle et sélectionnez le Mode standard.
La vue proposée par défaut correspond à la StreetView que Google Maps associe à l'adresse de votre étape.
Deux cas se présentent alors...
Cas 1 : la vue par défaut vous convient
- Ajustez l'angle de vue et le niveau de zoom pour affiner la vue telle qu'elle apparaîtra à l'utilisateur.
- Cliquez sur Enregistrer.
Vous pouvez à tout moment revenir à la vue par défaut, en cliquant sur Réinitialiser.
Cas 2 : la vue par défaut ne vous convient pas
- Vérifiez et, si nécessaire, corrigez l'adresse de votre étape.
- Si l'adresse est correcte et que vous souhaitez néanmoins changer la vue, cliquez sur Modifier la vue.
- Dans le champ de la popup, collez l'URL complète de la Street View que vous souhaitez utiliser en remplacement (cf. le paragraphe suivant).
- Cliquez sur Suivant, puis sur Enregistrer.
Comment trouver une URL Street View
- Ouvrez Google Maps dans un onglet différent de GuidiGO Studio.
- Entrez le nom du monument et/ou l'adresse souhaitée.
- Cliquez sur Pegman
 en bas à droite de l'écran, et déplacez-le sur la carte à l'emplacement voulu.
en bas à droite de l'écran, et déplacez-le sur la carte à l'emplacement voulu. - Naviguez dans la vue et utilisez les boutons +/- pour afficher la vue souhaitée.
- Copiez l'URL complète depuis la barre d'adresse de votre navigateur.
Ajouter votre propre vue à 360°
Si votre étape n'est pas couverte par Google Street View, vous pouvez lui ajouter une vue à 360° réalisée par vos soins.
- Dans le popup Street View de l'étape, sélectionnez Chargement d'image.
- Chargez une image equirectangulaire au format 2:1.
- Ajustez l'angle de vue et le niveau de zoom.
- Cliquez sur Enregistrer.
