Adding Street View to a stop
To help users fully enjoy your tour, especially in the GuidiGO web app, consider adding a Google Street View map to each stop, as shown in this example.
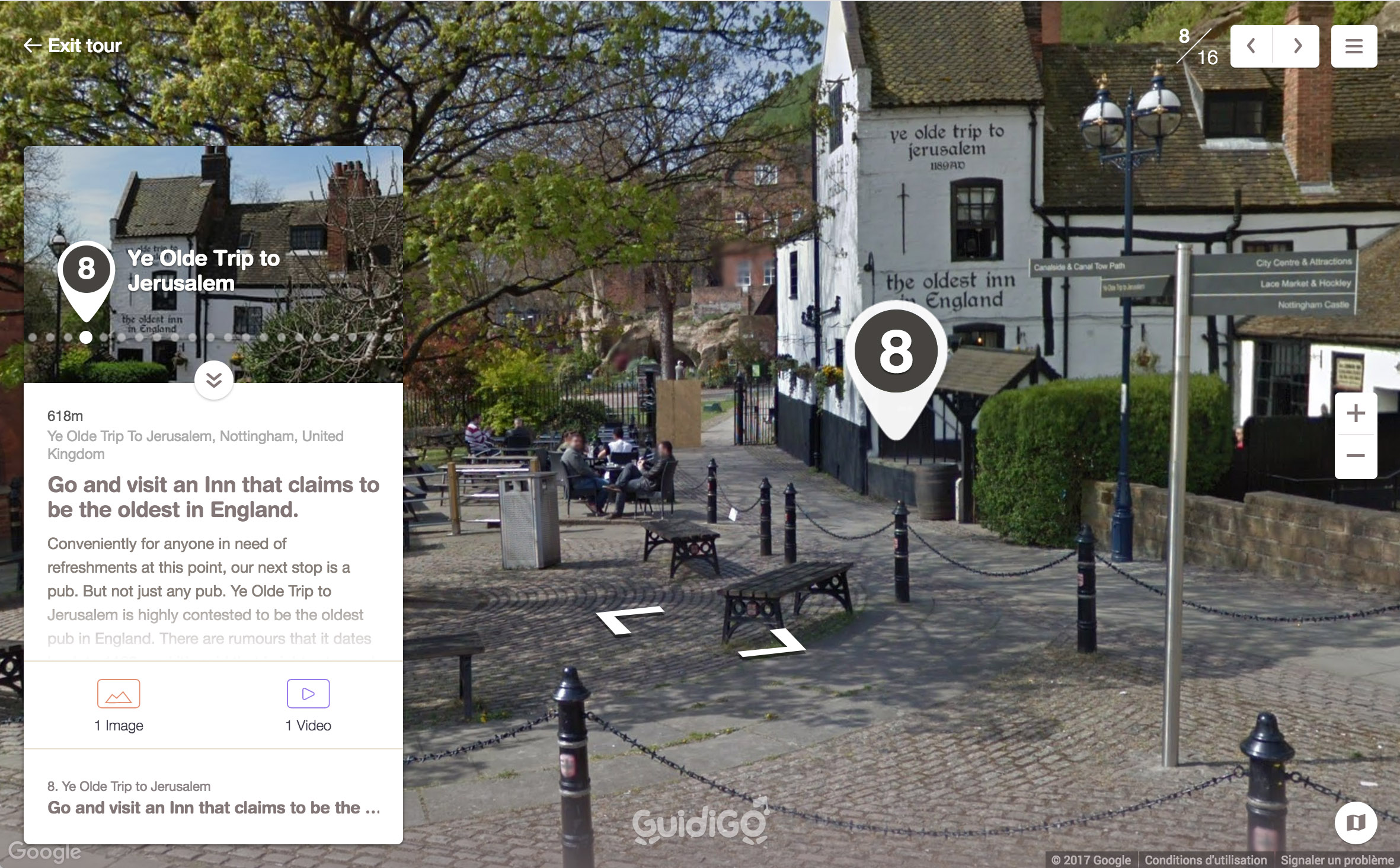
Follow these steps to proceed:
- Navigate to the 2. Stops tab.
- Select a stop.
- Click the Add a view or a model button and select Standard mode.
The default view that Street View associates with the address of your stop on Google Maps will appear.
- You will then have two options.
Option 1: The default view suits you
- Adjust the angle of the view and the zoom level to get a view exactly as it will appear to the user.
- Click Save.
You can go back to default view at any time, by simply clicking Reset.
Option 2: The default view does not suit you
- Verify and, if necessary, correct the address of your stop.
- If the address is correct and you still wish to change the view, click Change View.
- Paste the complete Street View URL that you want to use as a replacement in the popup field (see the next paragraph).
- Click Next and then Save.
How to find a Street View URL
- Open Google Maps in a new tab.
- Enter the name of the landmark and/or the desired address.
- Click the Pegman icon
 in the bottom right corner of the screen and move it to the desired location on the map.
in the bottom right corner of the screen and move it to the desired location on the map. - Navigate the map, rotate the view and use +/- buttons until you find the view you want.
- Copy the complete URL from your browser’s address bar.
Adding your own 360° view
If Google Street View does not cover your stop, you could create and add a 360° view yourself.
- Select Image upload in the Street View popup of the stop.
- Upload an equirectangular image in the 2:1 format.
- Adjust the angle of the view and the zoom level.
- Click Save.
