Using 360° images for VR or panoramic views
You can add 360° views to any stop in your tour and make them available on the iOS, Android and web versions of the application.
360° views can be used in two ways:
- If the user has access to a VR headset or Google Cardboard, they can then immerse themselves in the scene in virtual reality and explore the full expanse of the space simply by turning around in a circle. See the article here to learn more.
- If the visitor does not have access to this type of equipment, they can still see panoramic views and explore the space in all its dimensions by rotating the scene on the screen of their mobile device, or for a better viewing experience, on their computer.
360° views can be loaded in two places:
- TO REPLACE GOOGLE STREET VIEW
This option is especially valuable if you are creating a tour that will be accessed remotely, in a location not available on Google Street View. The user can then explore the site while listening to the audio commentary that you’ve added to the stop.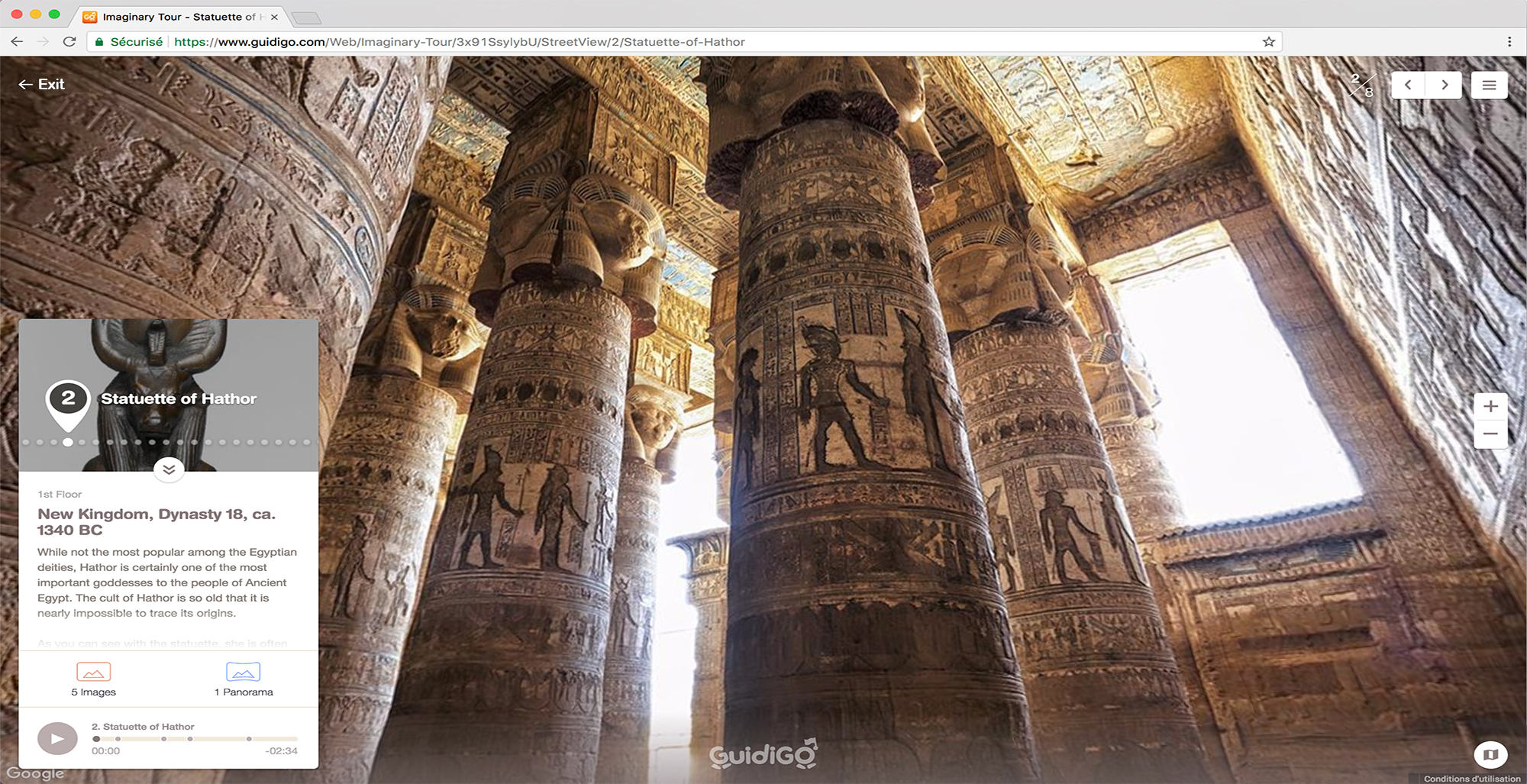 To replace Google Street View : in the 2- Stops tab, click Add a view or a model, then select Image upload.
To replace Google Street View : in the 2- Stops tab, click Add a view or a model, then select Image upload.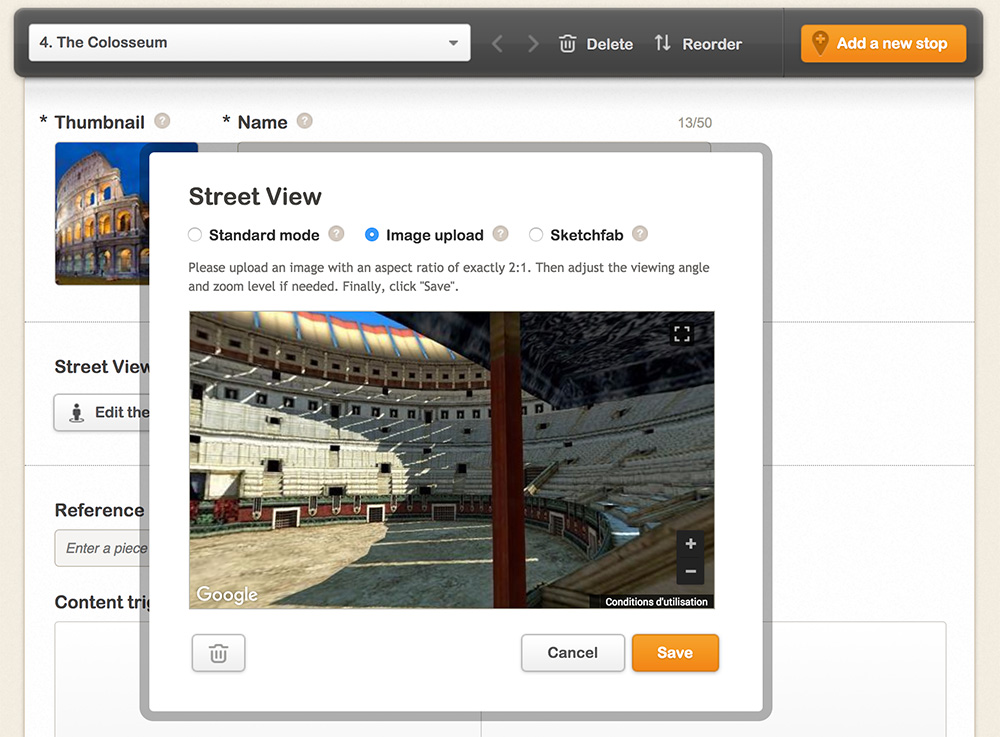
- AS BONUS MATERIAL
You can also add panoramic views as bonus material. For example, you may want to show visitors how the site looked in the past, display another site in comparison, or present a simulation.
To add bonus material : in the 2- Stops tab, at the bottom of the page, click Add Panorama (this feature is available with a Premium plan).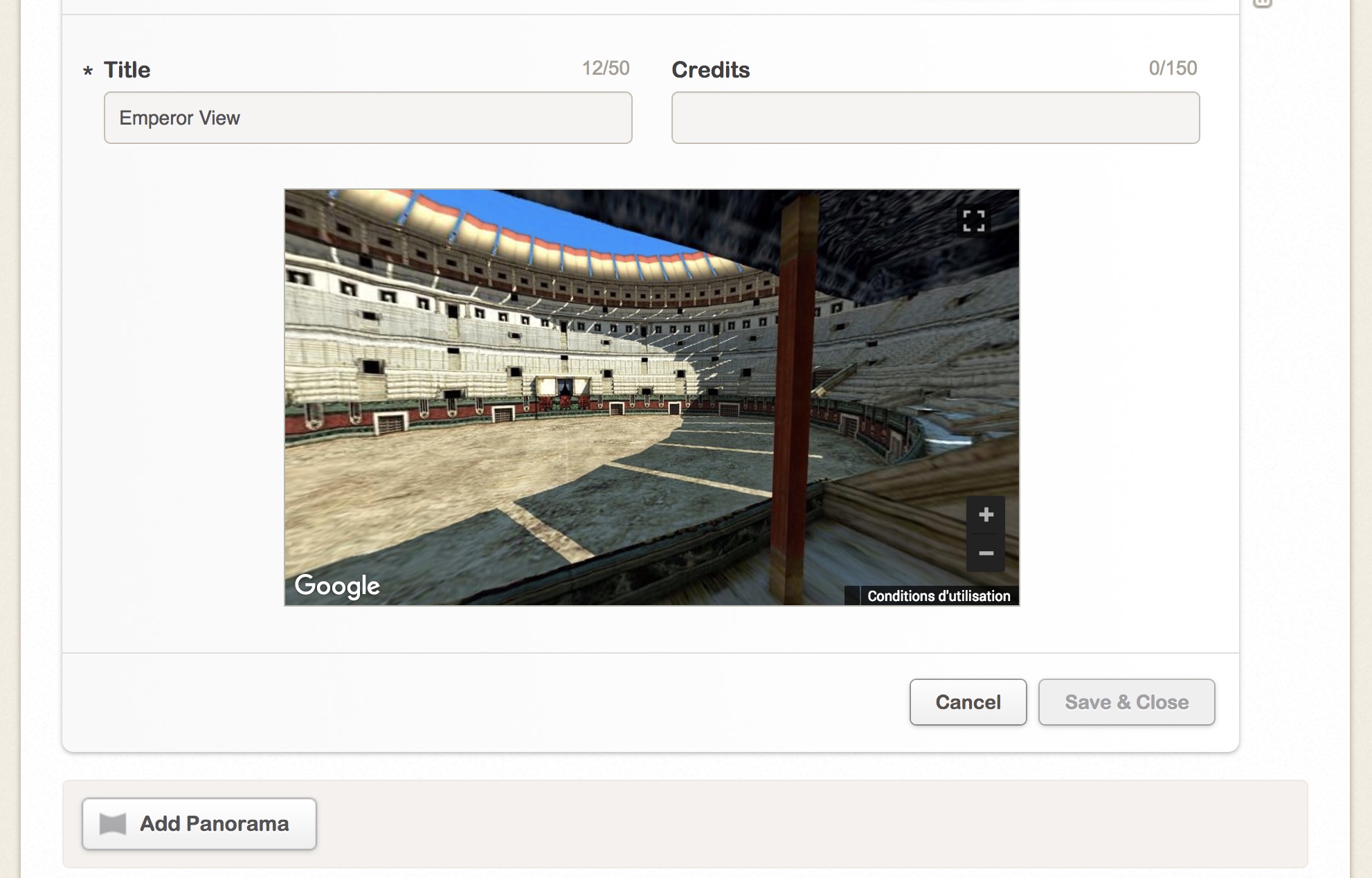
Image format
For both options, the 360° image must be equirectangular with a 2:1 aspect ratio. This is the most common file type used by 3D photographers and on spherical cameras marketed to the public.
Because equirectangular images are a flat projection of a spherical image, it is normal for them to seem slightly misshapen.
