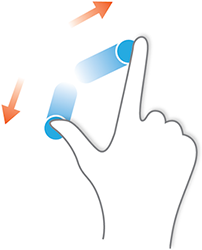Using AR Viewer for iOS (ENG)
GuidiGO AR Viewer for iOS lets you view 3D assets in Augmented Reality on your iPhone or iPad. It is available
on the App Store.
The app requires iOS 11 with Apple ARKit, which is supported by iPhone 6s and later; iPad Pro 9.7-inch and later; iPad 2017.
Loading 3D assets
As the application embeds no 3D assets, you must first load them from our Dropbox folder. To do so, launch the app then follow these steps:
- Tap the white folder icon at the top left of your screen.

- Tap the orange "+" button.

- On the popup, tap OK, then sign in to Dropbox using the credentials GuidiGO provided you with.
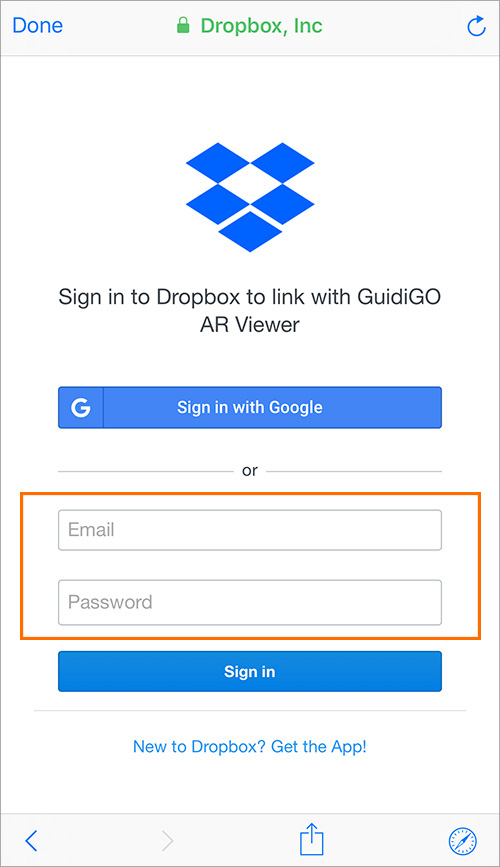
- On this screen, tap Allow.
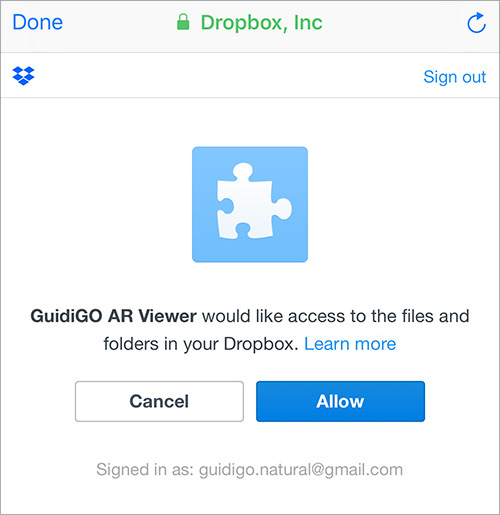
- Select an asset in the Dropbox folder to load it (note: certain assets can take some time to load).
- To load more assets, tap the orange "+" button again, then select another asset.
Once 3D assets are loaded in the app, GuidiGO AR Viewer can be used offline.
View a 3D asset in Augmented Reality
- Tap the white folder icon at the top left or the screen.
- Select a 3D asset in the list.
- Tap the horizontal flat surface where you want the asset to appear.
If you can't see an asset after positioning it in AR, you may just be standing inside it. Then, simply step back.
Additional tips
- To reposition the asset, tap the white folder icon and tap the asset again. Then, tap a new position.
- You can rotate the asset with a swipe.
- You can pinch-to-zoom the asset.