Utiliser les cartes personnalisées
Les cartes personnalisées permettent de créer des parcours en intérieur ou dans des zones non couvertes par Google Maps (parcs, zoos, domaines privés...)
Ajouter la carte et placer les étapes
- A l'onglet 1 - Parcours, section Type de carte, cliquez sur Personnalisé.
- Chargez votre carte à l'onglet 3 - Carte.
NB : La carte doit être une image au format JPG, GIF ou PNG, n'excédant pas 10 Mo. - Vous pouvez charger plusieurs cartes si votre parcours se déroule sur plusieurs étages ou plusieurs zones non contiguës.
- Pour placer une étape sur la carte, faites simplement glisser son numéro jusqu'à la position désirée. Vous pouvez ajuster l'emplacement d'un simple "glisser / déposer".
Pour remplacer une carte sur laquelle vous avez déjà placé les étapes, utilisez l'icône de remplacement, à droite de la carte (et non la corbeille). Vous conserverez ainsi le positionnement des étapes.
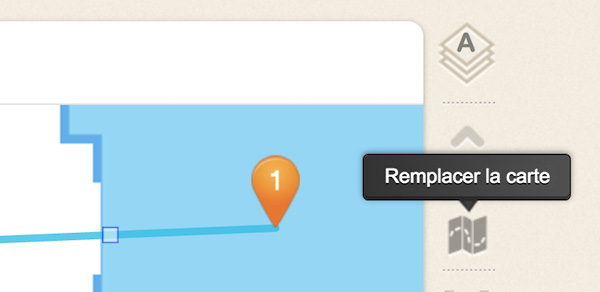
Dessiner le trajet du parcours
- Vous avez le choix d'afficher ou non le trajet sur l'écran du visiteur en cochant / décochant la case Afficher le trajet sur la carte.
- Pour dessiner le trajet que vous recommandez au visiteur, faites glisser les repères du trajet (petits carrés). Cela crée de nouveaux segments dont vous pouvez ensuite déplacer les extrémités.
- Pour simplifier une partie de tracé, vous pouvez supprimer des petits carrés opaques simplement en cliquant dessus.
- Pour redessiner le tracé de zéro, cliquez sur l'icône Réinitialiser le trajet à côté de la carte (attention, cette action ne peut pas être annulée).
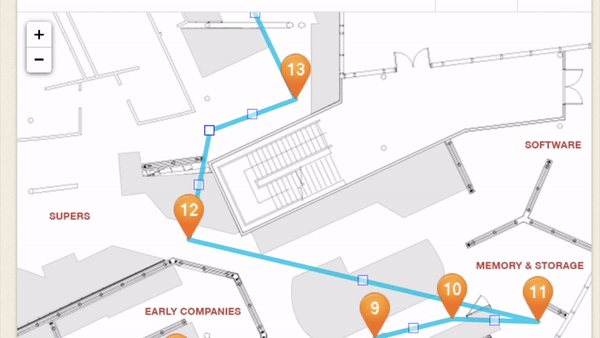
Géolocaliser la carte
Vous pouvez permettre au visiteur de se géolocaliser sur votre carte personnalisée. Pour cela, deux conditions doivent impérativement être remplies :
- Le visiteur doit être capable de capter le signal GPS à l'endroit où se situe votre parcours.
- Votre carte doit être "vue d'avion", sans effet de perspective, avec une échelle parfaitement fidèle à la réalité.
Comment procéder :
- Activez l'option Géolocaliser la carte (guidage GPS) sous la carte.
- Deux cercles (un vert et un bleu) apparaissent aux coins de votre carte. Si vous ne les voyez pas, réduisez au minimum le niveau de zoom de la carte.
- Positionnez chaque cercle à un emplacement dont vous connaissez les coordonnées GPS*. Les deux emplacement doivent être le plus éloignés possible l'un de l'autre - au minimum 200 m.
- Entrez les coordonnées GPS relatives à la position de chaque cercle dans le champ dédié.
- Validez en cliquant sur OK.
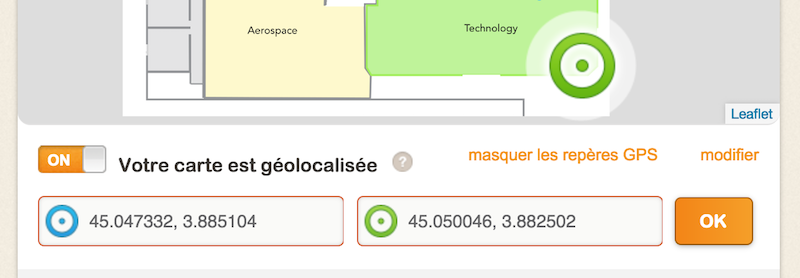
* Voici comment obtenir les coordonnées GPS d'un lieu en utilisant Google Maps.
