Using custom maps
Custom maps enable you to create tours indoors or in the areas that are not covered by Google Maps (parks, zoos, private estates...)
Add the map and position the stops
- Head to the 1. Overview tab and choose Custom in the Map types section.
- Load your map in the 3. Map tab.
Each map should be an image in JPG, GIF or PNG format, no larger than 10 Mb. - You can load multiple maps if your tour spans throughout several floors or non-adjoining areas.
- To position a stop on the map, simply drag its number to the desired location. You can then move it around to modify that location.
To replace a map which you have already positioned stops on, do not delete it, but rather use the replacement icon that is located on the map’s right side. In this way, you will retain the positions of your stops.
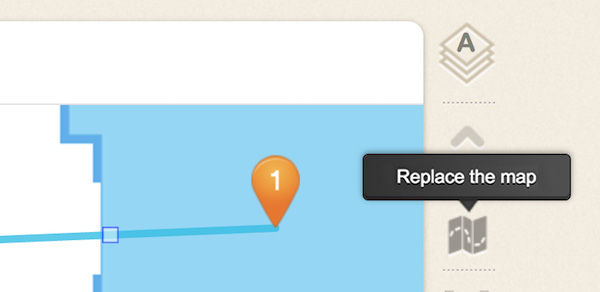
Draw your tour’s route
- You can choose whether or not to display your route on the visitor's screen by checking or unchecking the Show the route on the map checkbox.
- Drag the waypoints (small squares) in order to draw the route you wish to recommend to the visitors. This will create new sections whose ends you can then move.
- In order to simplify a part of the drawing, you can delete the small opaque squares by simply clicking them.
- To start drawing from the beginning again, click the Reset the route icon located next to the map (note: this action can not be undone).
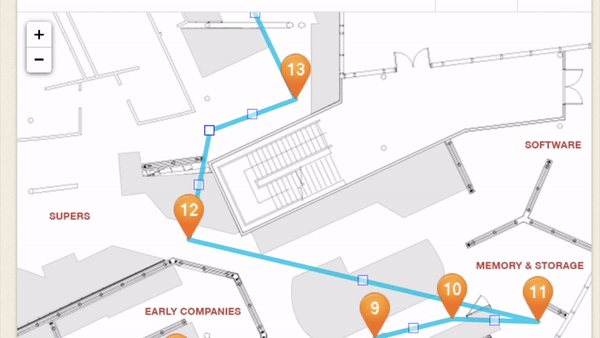
Geolocalize the map
You can allow your visitors to geolocalize their position on your custom map. It is necessary to meet two conditions in order to achieve this:
- The visitor must be able to pick up a GPS signal at the location of your tour.
- Your map must be set to aerial view, with no perspective effect and a completely realistic scale.
How to proceed:
- Activate the Geolocalize the map (enable for GPS assistance) option located under the map.
- Two circles (one green and one blue) will appear at the corners of your map. If you do not see them, minimize the map’s zoom level.
- Position each circle at a location where you know the exact GPS coordinates*. The two locations should be as far apart from each other as possible – at least 200 yd.
- Enter the GPS coordinates for the position of each circle in the appropriate field.
- Confirm by tapping the OK button.
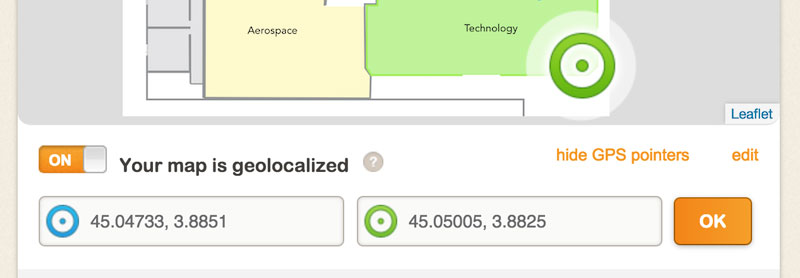
* Visit this page to see how to get the GPS coordinates of a place using Google Maps.
