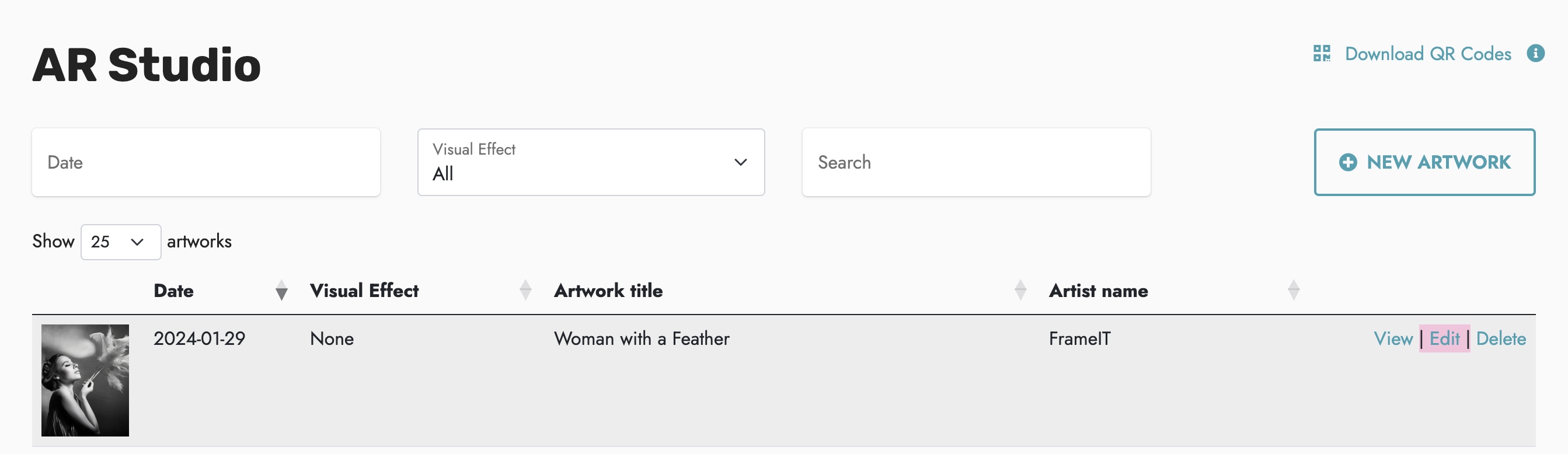Comment convertir une oeuvre en oeuvre AR
Une fois votre compte FrameIT activé, vous pouvez commencer à créer vos oeuvres AR dans FrameIt AR Studio. Il vous suffit de charger une image pour chaque oeuvre et de saisir ses caractéristiques (nom, taille, type de cadre).
La liste de vos oeuvres alimentera votre galerie AR. Voir un exemple de Galerie AR ▸
Chargement d'une oeuvre
- Glissez la photo d'une oeuvre dans la zone d'image ou cliquez sur "choisir un fichier". Vous pouvez aussi coller l'URL de l'image dans le champ situé sous la zone de chargement (l'URL doit être publique).
- Les formats d'image acceptés sont JPG, PNG et BMP.
Pour une performance optimale, il est conseillé de ne pas télécharger des images trop volumineuses. Une taille d'environ 2.000 pixels de côté est idéale.
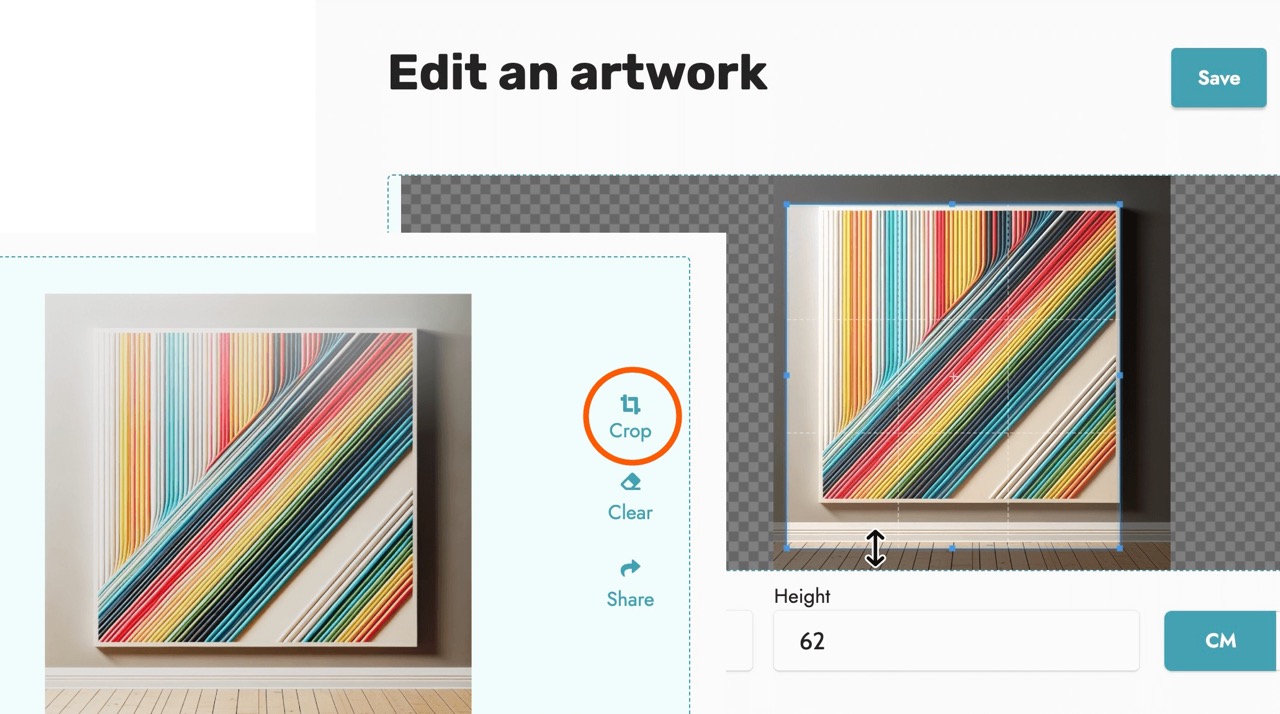
Taille de l'oeuvre
Indiquez l'une des dimensions réelles de l'œuvre (largeur ou hauteur) et non celle de l'image, en cm ou en pouces. L'autre dimension sera calculée automatiquement en fonction du ratio de votre image.
- Si le cadre de l'oeuvre figure sur l'image, la dimension saisie doit inclure ce cadre.
- Si votre image représente l'oeuvre sans cadre, entrez uniquement la dimension de l'oeuvre elle-même. N'incluez pas les dimensions d'un potentiel cadre.
Choix d'un effet visuel
- Aucun : convient à toutes les oeuvres de format rectangulaire.
- Détourage (PNG transparent) : idéal pour les oeuvres non rectangulaires et les polyptyques. À utiliser uniquement avec un fichier .png comportant des zones de transparence.
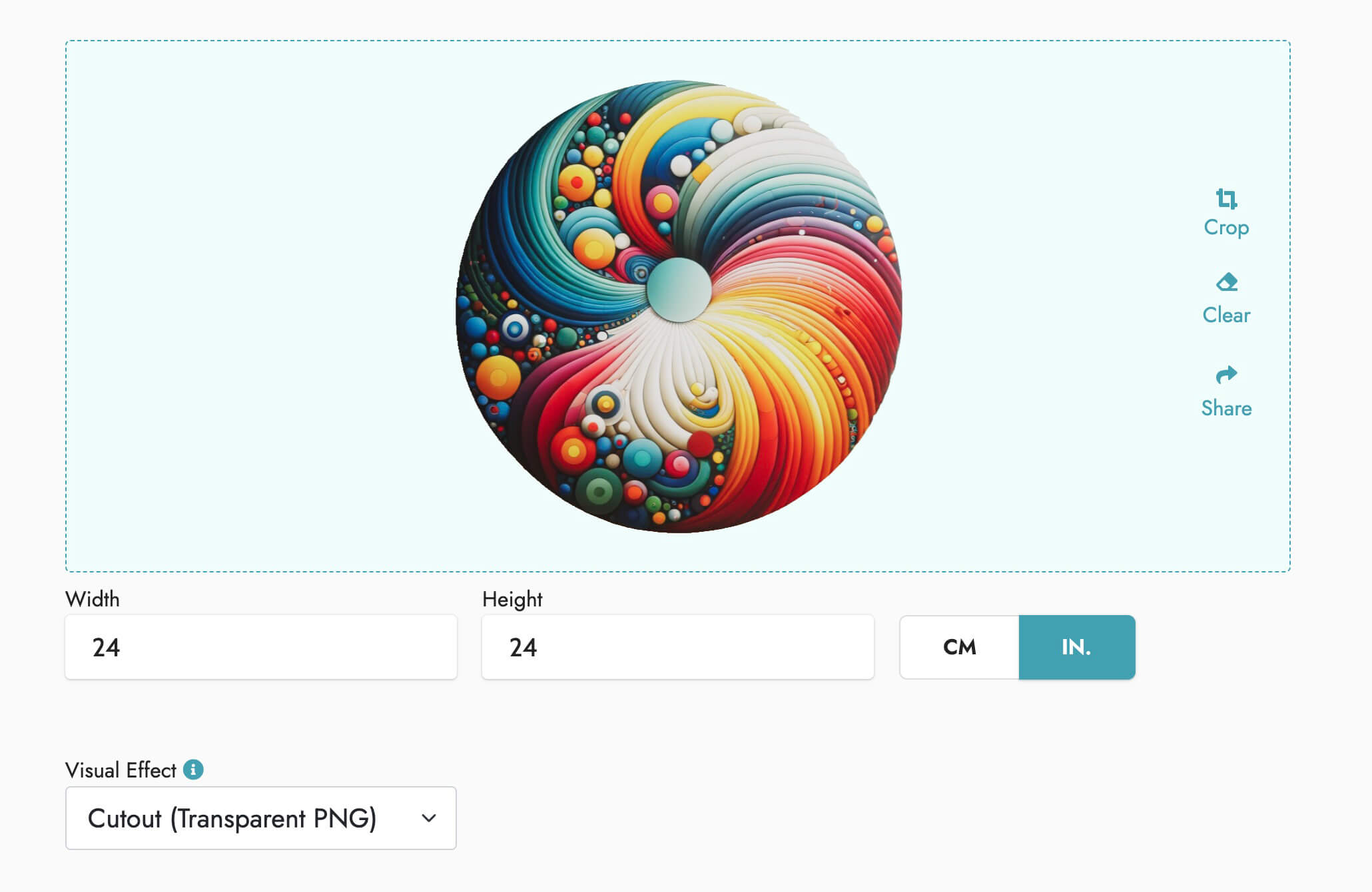
- Toile : ajoute l'effet d'un grain de toile sur une image sans texture.
- Affiche : adapté pour représenter une œuvre AR sans épaisseur apparente.
- Plexiglass : crée un effet plexiglass devant l'oeuvre AR.
Choix de l'encadrement
Vous avez le choix parmi une variété de styles et de couleurs de cadres. Vous permettez ainsi à vos acheteurs potentiels de s'assurer que la taille et le style de l'oeuvre, mais aussi celui de son encadrement, s'harmonisent avec leur intérieur.
L'option 'Passe-partout' ajoute un passe-partout de 6 cm tout autour de l'oeuvre encadrée (ie. +12 cm à chaque mesure).
Champs "Infos complémentaires"
Ces champs permettent d'identifier précisément les oeuvres affichée dans votre Galerie AR (exemple ici), et dans les listes de Favoris des visiteurs.
Le nom de l'artiste et de l'oeuvre servent en outre à nommer vos fichiers QR codes, facilitant leur identification ultérieure.
En savoir plus sur les QR codes et leur utilisation ▸
Bien que facultatifs, ces champs sont donc fortement recommandés.
Modifier une oeuvre AR
- Pour modifier une oeuvre, cliquez sur le bouton AR Studio tout en haut à droite de l'écran.
- Recherchez l'oeuvre dans la liste, puis cliquez sur 'Modifier' (Edit), à droite de son container.